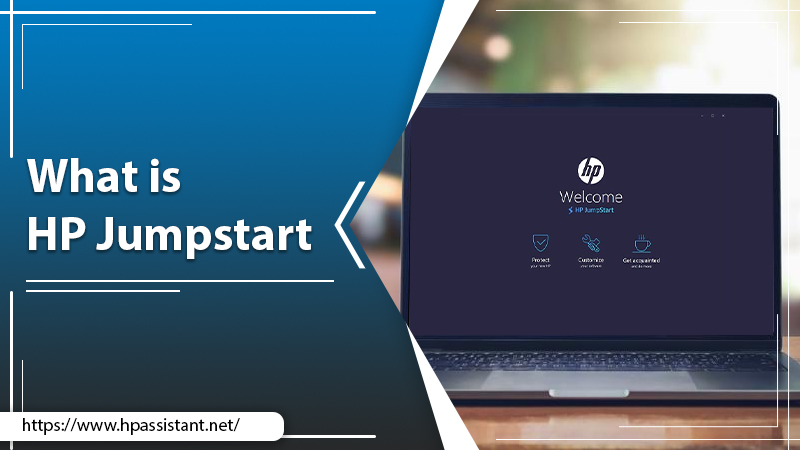All HP devices come with a software application called HP JumpStart. This software is already installed in all these devices and aids users who encounter any type of technical glitch. The application also guides the user through various ways to customize their computer and install programs. In other words, it’s a pretty helpful application for all HP users. In this article, you’ll find more about what this application is and how you can use it effectively.’

What Is HP JumpStart?
HP JumpStart or JumpStart Bridge is a preloaded application that guides people through a multi-step welcome process. It allows them to commence using the new hardware quickly. You can efficiently complete McAfee registration HP registration, and HP Dropbox offers activation through this app. The best part is that it’s very user-friendly.
Other things in which the software helps you are configuring set up, like add-ons that enhance your computing experience. Through it, you can preinstall your favorite apps. It also facilitates seamless printing with HP Printers. This program also gives access to necessary updates and data about new products and services. Thus, you can fully customize your Desktop with it and gain access to numerous free products like McAfee Plus and Dropbox.
How To Use HP JumpStart?
Now that you know what is HP JumpStart Bridge you can proceed to use the application. Follow these stepwise instructions to start using the JumpStart software.
Launch JumpStart From The Start menu
The first step to use this application is to open it on Windows. Follow these instructions to open the JumpStart application.
- Navigate to the ‘Start‘ menu on your computer and tap the ‘HP JumpStart’ file to launch the program.
- Alternatively, you can navigate to Windows 10 menu to open JumpStart.
- You’ll see a welcome screen along with other introductory screens.
Registration Process
After opening the JumpStart program, you can progress with HP registration. When the screen of registration shows, execute complete registration so that you can get extensive support and quick service from HP. After completing the registration form correctly, click the ‘Register’ button. If you are short on time, skip this process. You can easily register at a later time.
Make A Dropbox Account
After registering, you must create a Dropbox account. With it, you can easily access and share files anywhere. The HP device has 25 GB of Dropbox space. It is free for a year or 12 months for new users of Dropbox. If you are offline, you won’t find the Dropbox screen displaying. So, you must check that you are online for creating your Dropbox account successfully.
To make an account and activate the Dropbox offer, complete the form and tap the Create an account tab. In case you don’t wish to sign up for Dropbox at the moment, you can tap the button of ‘Skip.’ You can get back to the screen later on by accessing the JumpStart file present in the ‘Start‘ menu.
Also Read:– HP Printer in Error State
Register Your McAfee Security Product
You can see the McAfee screen where you can register your McAfee security product. Register it by filling out the registration form. Although it’s not mandatory to register your McAfee product to use the JumpStart, it is nevertheless good to do it. It will allow you to observe and handle the details of your account and access downloads for reinstalling your subscription services.
In case you wish to register for McAfee LiveSafe, give your email address and tap the ‘Register’ button. Alternately, you can also skip this step and register from the McAfee security app whenever you desire.
Install The Application
In the subsequent pane, you’ll be able to view the ‘App’ screen. Choose those apps you wish to install and tap ‘Continue & Install.’ You can find this button on the page’s bottom-right part. When you do this, you’ll see the window of ‘Apps Installing.’ Tap ‘OK‘ for downloading and installing the selected applications.
See The App Install Status
After downloading and installing the applications, you’ll find the Concierge screen in the following pane. To check the ‘App Install’ status on this screen, follow these points:
- Tap the ‘Download‘ tab. It is there in the upper-left part of the Concierge screen.
- The ‘App Install Status’ screen will display and show the download status. After checking it, tap ‘Done‘ in the lower right part of the screen.
- The Concierge screen will show information that’ll help you personalize your computer. You’ll also find various tips and advice.
Install More Applications
It’s easy to install more apps. Follow the points below.
- Tap the ‘Get More Apps’ button on the HP JumpStart Concierge screen.
- You’ll see the ‘App‘ screen displaying all the available apps. Select the apps you wish to install and click ‘Continue & Install.’
- Next, tap ‘OK‘ to go back to the Concierge screen.
- You can get more data about a topic by clicking a file on this screen.
- End the process by tapping on the ‘Thanks, I’ll come back later‘ link.
- Exit the JumpStart app by tapping ‘OK, Got it!‘
The Process To Remove HP JumpStart Bridge
Although the JumpStart application is quite feature-rich, it may be possible for some users to not find it helpful. In such a case, you can disable JumpStart Bridge. Press Windows + X and follow these points.
- From the WinX menu, choose ‘Run.’
- Type ‘msconfig‘ and hit Enter.
- Move to the ‘services’ tab. Here, check ‘Hide all Microsoft Services.’
- Locate and uncheck HP JumpStart Launch.
- Tap ‘Apply‘ followed by ‘OK.’
- Restart your HP system.
Final Words
After reading this article, you’ll find yourself quite familiar with HP JumpStart. You can now effectively use it to personalize your computer. You can also gain more insights into various applications. If you have any doubts on your mind or need more assistance with using the software, don’t hesitate to reach out for expert HP customer support services.