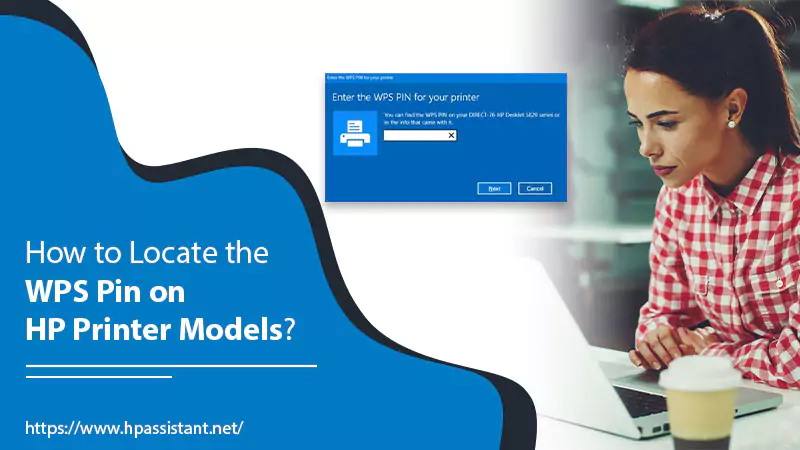Users of almost every printer brand, including HP, require a WPS pin. It is crucial to set up a connection between their computer and the printer. This pin is an 8-digit mix of letters and or numbers. It is used by Wi-Fi to safeguard your home network. All the new HP printer models, such as HP LaserJet, HP OfficeJet 4650, and others, produce this pin at their screen’s top.
It is essential to find this pin if you want to use your printer wirelessly. In this article, you’ll find all the major points about the Wi-Fi Protected Setup Pin, like its type, location on your printer, and how to connect your HP printer with it.
Also Read:- HP Smart App
What Is a WPS Pin on Your HP Printer?
The WPS technology was released in 2016. It gives a top-notch security network of connections between different devices. Initially, the technology was employed to hinder other users from using Wi-Fi routers of someone else. Today, you can see it getting employed for linking the HP printer remotely with the device. It’s extremely easy to resolve wireless connections or configure new devices with the aid of WPS. All you require is to input a string of numbers rather than a confusing Wi-Fi password.
The Wi-Fi Protected Setup Pin functions to establish a wireless connection with a different device. It does so with the help of an access point or router. If you want to print on the go, you need to find this pin on your HP printer. Usually, it is present on your printer’s back.

What Are the Two Kinds of WPS Connection Types for HP Printer
Every HP printing model has the Push button and WPS Pin connection for the printer. These options are for non-screen printers and screen-enabled printing devices, respectively. Using one of the connection types as per your printing model, you can connect your system or laptop to the printer effortlessly.
For instance, HP printers that don’t have screens are HP DeskJet 2652 and HP DeskJet 2600. So, you will use the Push button WPS Pin for HP printer connection type. In contrast, printer models such as OfficeJet 5258 are touchscreen enabled. So, you will use the WPS Pin connection type for linking it to your system.
How to Find out WPS Pin for HP Printer?
Probably one of the most asked questions from HP printer users is about finding the WPS Pin. As mentioned above, you use a specific method of finding the WPS Pin if your printer has a screen or not. If you have HP Envy OfficeJet or LaserJet Series printers, they have a screen on the top, giving the WPS Pin on printer for the wireless connection. Your printer will produce a new pin whenever you establish a connection between the computer and the printer.
You can also find this pin on the instruction sheet with data about setting up a wireless connection for the printing device. However, this is only for older HP printing devices.
If there’s no screen on your printer, you’ll have to build a wireless connection through the WPS Push button.
Steps to Connect HP Printer to Computer Using the WPS Pin
It’s easy to link your system to the HP printing device via the WPS Pin. Switch on your HP printer and go through these points.
- After the printer starts, access its control panel and open it.
- Now click ‘Settings’ followed by clicking the ‘Wireless’ button.
- You will see the light starting to flash.
- Now, in the printer’s control panel, tap ‘Wi-Fi Protected Setup.’
- Continue ahead by selecting ‘WPS Pin.’
- You will see a pin getting produced on your HP printer.
- This pin will be present only for a period of about 10 seconds.
- Use it to establish the connection. But if the pin fails to establish the connection, you’ll need to generate another one.
- When you get the pin, input it on your system’s screen.
- This action will make your HP printer connect wirelessly with your system.
Steps to Connect HP Printer to Computer Using the WPS Push Button
Setting up the connection between the printer and computer through the WPS Push button is also pretty simple. Switch on your printing device and employ these points.
- When the printer turns on, find the button ‘HP Printer Wireless.’
- You need to hold the button till you notice the wireless lights flashing.
- Now, head over to the wireless router or modem.
- Locate the WPS button.
- It appears like two arrows going in the opposite direction.
- You need to press and hold this button for around three seconds. This will link your printing device to your Wi-Fi network.
- After that, the WPS light on the router will begin to blink.
- When it does so, hold back for around two minutes. See if the wireless light is consistently blue.
- The light on the WPS of your router will stop blinking.
- Now you can print a paper from your system wirelessly. It will allow you to ascertain the connectivity between your printer and computer.
Answers to Some Common Questions About WPS Pin for HP Printer
1. How does WPS function?
The WPS employs an algorithm that facilitates different devices to make highly secure connections. When you hit the WPS push button on the router, you have less than three minutes to hit the WPS button on your printing device. When you do that, the wireless device dispatches a number to the router, which is used by it to encode future communication of data between the different devices.
2. Can I turn off WPS?
Some router models do give you the option to turn off the WPS. You can disable WPS in Asus RT-N66U wireless router. To disable WPS on this router, just tap ‘Wireless’ and select ‘WPS Settings.’ Now you’ll see three options, out of which you can use ‘Disable Wi-Fi Protected Setup.’
3. Are WPS Pin and Wi-Fi password the same thing?
No, both are different. WPS is what people use to make a steady connection between the printer and the computer. After you uncover the WPS Pin, you can figure out the Wi-Fi password. The combination of the WPS Pin and Wi-Fi will help you set up a robust connection.
Summing up
It is easy to figure out the WPS Pin from the control panel of your printer. Use a specific method to set up the connection between your computer and printer as per the model of your printing device. If you need more help, connect with a printer technical support service.